| 双2.5G网口软路由 | 您所在的位置:网站首页 › 软路由 配置ap › 双2.5G网口软路由 |
双2.5G网口软路由
|
1:准备工作 要开启你的NanoPi R5S新玩具,请先准备好以下硬件 NanoPi R5SMicroSD卡/TF卡: Class10或以上的 8GB SDHC卡一个USB-C接口外接电源 (要求10W及以上规格),支持PD协议的电源适配器建议小白直接购买R5S软路由满配套餐 需要的设备一步到位入手标准版的朋友,首先需要自行准备TF卡和电源、读卡器。 并非所有品牌和速率的TF卡都符合R5S要求,不符合要求可能会引发不稳定或者直接不可以使用 推荐使用GOORISE 16G或闪迪16G (一定是一张8G或以上容量的TF卡) 注意:并不是TF是好的就表示是可以用的!说的直白点就是这机器挑卡!其他设备能用不代表这机器能用! 注意:带有系统的TF卡在电脑端是读不出来的,不是读卡器坏了也不是TF卡坏了,如果需要自己刷系统直接用写盘工具操作写盘即可。 如果小白刚了解软路由的建议直接戳链接 (价格对比过几家店铺这家还是价格最低的,了解到现在还有优惠活动) 2:写卡先下载固件和写盘工具不同机器固件不同,请根据自己的机型下载固件(xxx.img.gz)及写卡工具 [Windows 电脑推荐用Rufus写盘工具]  Rufus写盘工具 Rufus写盘工具[MAC请使用balenaEtcher写盘工具]  balenaEtcher写盘工具写盘工具官方下载地址 balenaEtcher写盘工具写盘工具官方下载地址官网下载:http://rufus.ie/windows 官网下载:https://www.balena.io/etcher/MAC 清盘工具:https://www.sdcard.org/downloads/formatter/ 如果已经写过系统的TF卡 请用工具清TF卡再重新写卡(TF识别后直接点右下角即可) 3:网络拓扑连线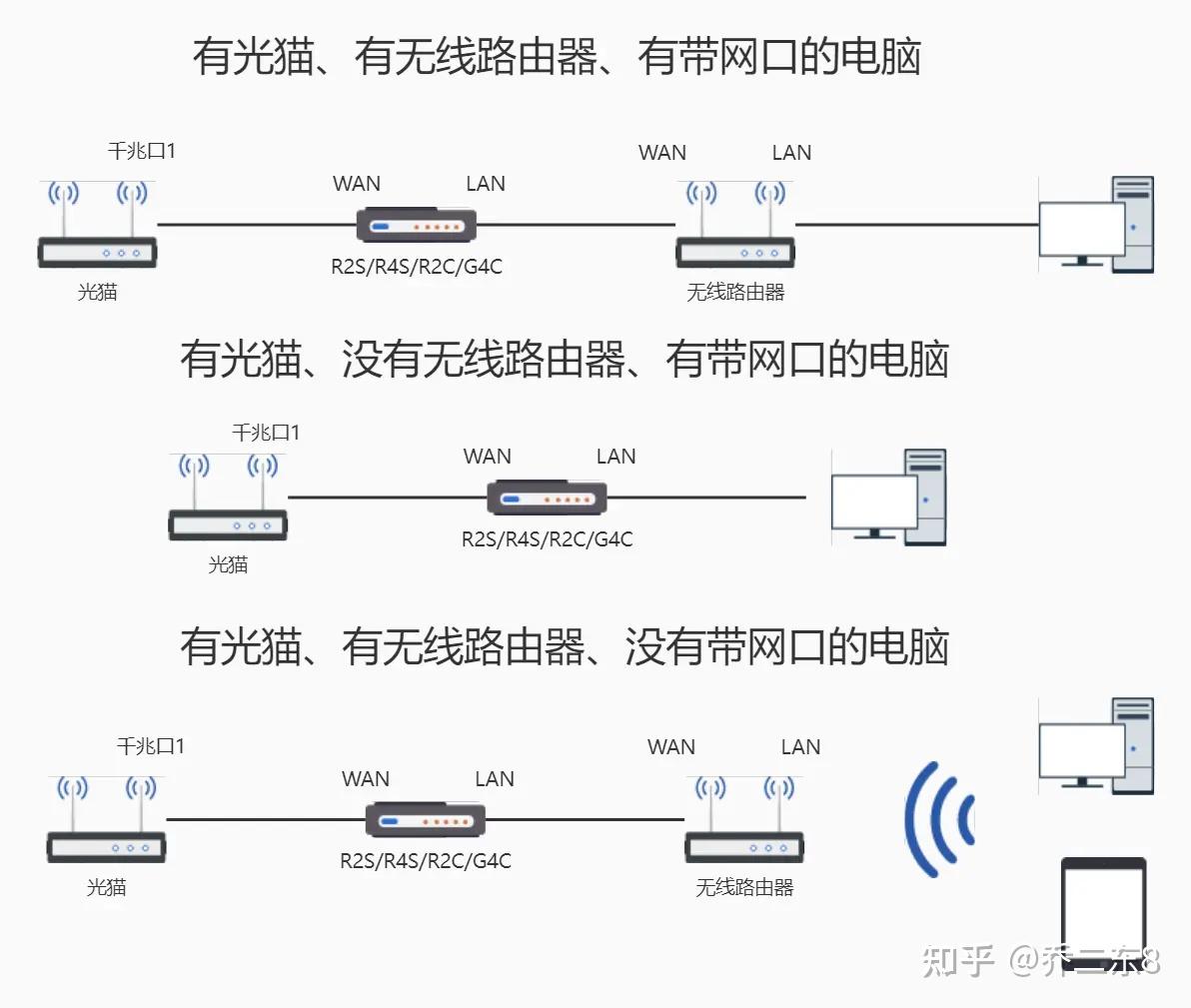 4:通电开机 4:通电开机连接NanoPi-R5S的电源,系统会从TF卡启动运行 TF卡一定要插到机器的TF卡槽里而不是通过读卡器插入机器的USB口 5:安装系统1)通过TF卡运行系统也就是第二步的写卡步骤,系统下载地址 2)烧写系统到eMMC,由eMMC运行系统方法1: 在网页上烧写系统 使用烧写了FriendlyWrt固件的TF卡启动NanoPi-R5S, 登录FriendlyWrt页面, 在网页菜单上点击 "系统" -> "eMMC刷机助手" 进入eMMC刷机助手界面, 点击界面上的 "选择文件" 按钮, 选择你要刷写的文件 (官方固件以rk3568-sd开头), 文件支持 .gz 格式的压缩文件, 或者以 .img 作为扩展名的raw格式。  烧写完成后,请弹出SD卡,设备会自动重启, 并从eMMC引导新系统,可留意指示灯的状态, 在系统状态灯闪烁,同时网卡状态灯亮起时,表示系统启动完成, 如果eMMC安装的系统是 FriendlyWrt, 则可以通过点击“进入首页”进入FriendlyWrt管理页面。 注意:如果系统文件格式是7z、zip或者rar格式, 需要先解压缩, 如果文件太大无法写入, 可以先压缩成 .gz 格式再尝试。 方法2: 用TF启动卡进行自动烧写系统 烧写系统固件到eMMC 此方法是通过TF卡启动一个小型的Linux系统, 然后自动运行一个名为EFlasher的工具来将固件烧写到eMMC中。可以连接HDMI显示器, 通过图形界面来了解进展, 但不是必需的, 可以通过LED灯来掌握烧写进度。 下载eMMC烧写所需的文件及工具下载地址 1)下载并解压 固件文件rk3568-eflasher-OSNAME-YYYYMMDD.img.gz 和 工具win32diskimager; 2)在Windows下以管理员身份运行 win32diskimager,在界面上选择你的TF卡盘符,选择解压后的EFlasher固件,点击 Write 按钮烧写到SD卡; 或者在 Linux下使用 dd 命令将 rk3568-eflasher-OSNAME-YYYYMMDD.img 写入 卡; 2)将SD卡从电脑端弹出,插入NanoPi-R5S的TF卡槽; 连接NanoPi-R5S的电源,系统会从SD卡启动,并自动启动 EFlasher 烧写工具将系统安装到 eMMC, 可连接HDMI设备来查看进度, 也可以通过板载 LED 灯来了解安装进度: 烧写完成后,需切断电源,然后从NanoPi-R5S端弹出TF卡,重新上电开机,NanoPi-R5S会从eMMC启动你刚刚烧写的系统 烧写Flash镜像文件到eMMC 自动烧写(默认行为)1) 从网盘上下载文件名带 eflasher 字样的任意固件, 解压后烧进TF卡;2) 重新拨插一次TF卡, PC上会出现一个名为FriendlyARM的盘符(Linux下是FriendlyARM目录), 将 .img 或者 .gz结尾的固件复制进去;3) 编辑TF卡上的 eflasher.conf 配置文件, 修改 autoStart= 后面的值指定为你的固件文件名, 例如: autoStart=openwrt-rockchip-armv8_nanopi-ext4-sysupgrade.img.gz 支持文件名带 "-sd-" 字样的镜像文件, 如下所示: rk3568-sd-friendlywrt-22.03-YYYYMMDD.img.gzrk3568-sd-friendlywrt-22.03-docker-YYYYMMDD.img.gzrk3568-sd-friendlywrt-21.02-YYYYMMDD.img.gzrk3568-sd-friendlywrt-21.02-docker-YYYYMMDD.img.gzrk3568-sd-friendlycore-focal-5.10-arm64-YYYYMMDD.img.gz4) 安全弹出TF卡, 将TF卡放在NanoPi-R5S上上电启动, 会自动烧写你的固件, 通过板载 LED 灯来了解安装进度; 关闭自动烧写如需要关闭自动烧写, 参考上一章节, 编辑flasher.conf配置文件中的autoStart值, 将其清空即可: autoStart= 在这种使用场景下, 系统启动后, 会停留在选择固件的界面上, 需要连接HDMI显示器以及USB鼠标, 通过UI操作来进行固件烧写 方法3: 通过USB烧写系统 安装USB驱动和工具 从下载链接的tools目录下载瑞芯微的USB驱动: DriverAssitant_v5.1.1.zip, 解压后安装;在相同目录下, 下载瑞芯微开发工具: RKDevTool_Release_v2.84.zip, 解压后备用; 将NanoPi-R5S与电脑连接, 并进入刷机模式 1) 断开NanoPi-R5S上连接的USB和电源线, 弹出TF卡;2) 按住Mask按键不放, 插上电源, 保持按住Mask键, 状态灯亮起3秒后即可松开;3) 用USB A-to-A数据线 (也叫USB公对公数据线), 将NanoPi-R5S与电脑进行连接, 连接方法参照下图, 需要连接靠近外侧的USB端口:  烧写固件到eMMC 固件格式一般有两种格式, 一种是单个的image文件, 通常第三方固件会使用这种打包方式, 另一种是多个分区镜像, FriendlyELEC的固件采用这种方式, 下面分别对这两种格式的固件进行说明: 选项1: 烧写打包成单个image文件的固件在电脑上双击 RKDevTool_Release_v2.84 目录下的 RKDevTool.exe 启动瑞芯微开发工具, 与电脑连接正常的情况下, 瑞芯微开发工具界面上会显示 "发现一个Maskrom设备";在瑞芯微开发工具界面上, 点击 “升级固件”, 再点击 “固件” 按钮, 选择你要烧写的image文件, 点击 “升级” 然后等待烧写完成即可, 完成后设备会自动重启, 并从eMMC启动你刚刚安装的系统; 选项2: 烧写由多个分区镜像组成的固件 根据需要到网盘上下载对应的压缩包3)eMMC与TF卡的启动优先级说明 (救砖办法)如遇到总是从 eMMC 启动 (意味着无法通过TF卡烧写系统了)的情况时, 可以用如下方法让NanoPi-R5S从TF卡启动系统, 进行系统重装或Flash擦除: 1) 插入一张烧写有FriendlyWrt系统的TF卡 (制作方法请参考上面的章节); 2) 按下Maskrom按键, 并上电开机 (或短接Maskrom触点); 3)重要: 上电后默数4秒左右立即松开Maskrom按键; 4) NanoPi-R5S将会从TF卡启动FriendlyWrt系统; 5) 用网线连接电脑到NanoPi-R5S的LAN网口, 在电脑上输入网址http://192.168.2.1进入FriendlyWrt管理页面, 使用系统菜单中的eMMC刷机工具重新烧写系统到 eMMC;参照上面烧写系统到eMMC的步骤。 6:进入OpW后台首先要按照第三步的网络拓扑去连线,否者会无法进入后台!打开电脑的浏览器输入后台地址,固件的默认后台IP(请使用谷歌的chrome浏览器或者微软的Edge浏览器)观察机器正面LAN口灯是否亮起,如果没有亮起,那么大概率是因为网线不兼容或者对端网口不兼容,很多使用USB转网卡的设备会出现不兼容的情况!! 所以请尝试更换网线,或者更换电脑尝试。 只有正面LAN灯亮起 才有可能进的去后台。 如果此刻无法打开后台 1:检查电脑的获取IP 2:也可以尝试设置电脑的IP为静态IP 7:设置软路由通网首先一定要了解家里什么拨号!拨号方式有两种,1猫拨号,2路由器拨号。 猫拨号且电脑有网口的情况请按照此设置大部分情况只要按照第三步正确的网络拓扑链接以后那么就直接可以上网 路由器拨号且电脑有网口的情况请按照此设置首先依旧按照第三步正确连线。然后进入软路由后台 来到 网络—接口 点击WAN口后面的修改  把协议更改为PPPoE 并且下方填入拨号的用户名和密码(可从宽带运营商获取或者之前的无线路由器里获取) 大部分情况只要按照第三步正确的网络拓扑链接以后那么就直接可以上网 软路由拨号以后 无线路由器一定要改成自动获取或者干脆切换为AP模式或者桥接模式或者有线中继模式!!!如果也是拨号的话那么将会无网络 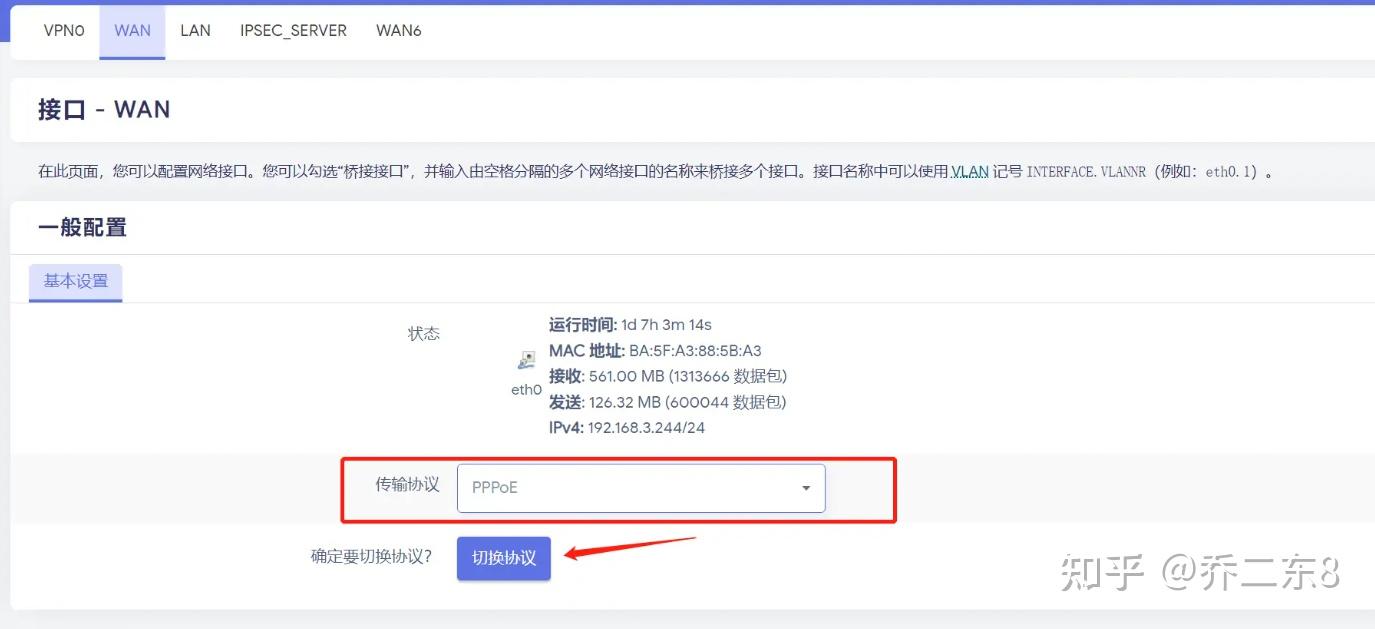 最后可以打开网页测试一下查看是否通网成功 8:设置相关插件使用软路由插件众多,之后会介绍几个好用的插件。 还没有入手的朋友直接戳下面链接,软路由对于优化家中网络使用还是有很大帮助的。
|
【本文地址】